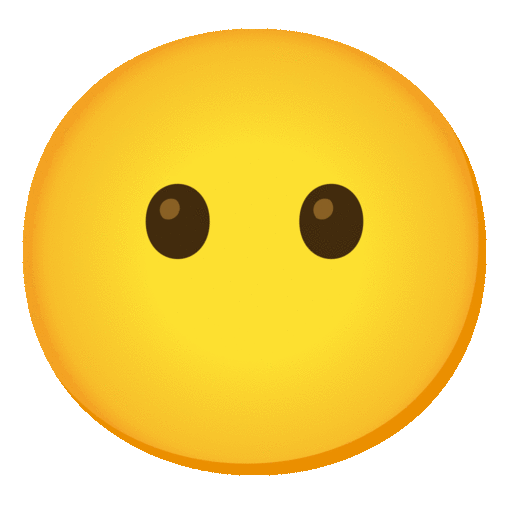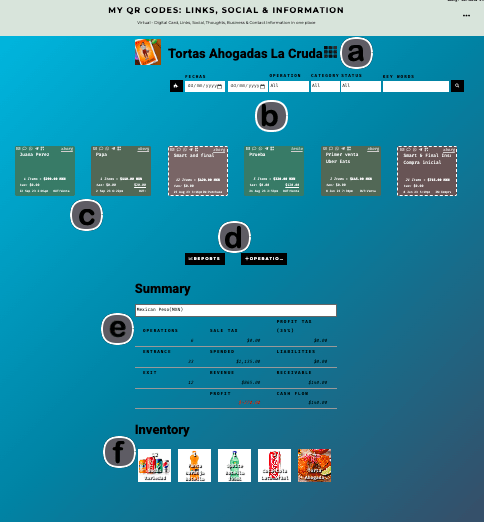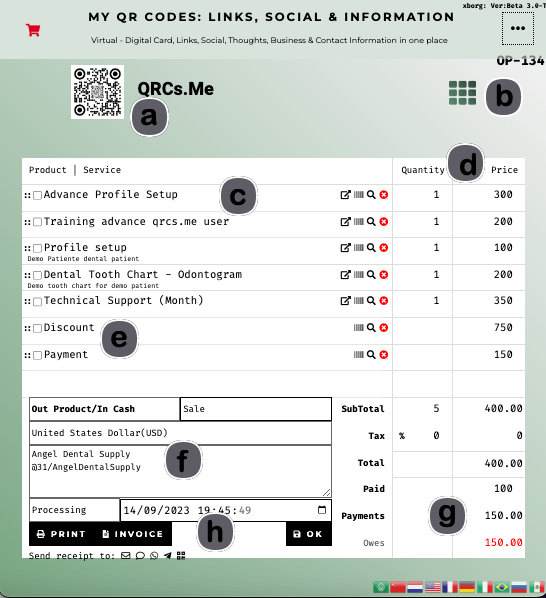Profile Operations
Operation are only allowed on commercial or organization profiles: Business, Organizations & Professional. These operation can be of 2 types:
- Input or entrance of products that might or not exit or output of money/cash which can be can be on its own with any product input (In Product/Out Cash). This type of operations can be categorized as: purchase, stock, donations, etc.
- Output or exit of product that might or not have a input of money/cash which don't necessary have a product output (Out Product/In Cash). This type of operations can be categorized as: sales, donations, lost, etc.
These are the 2 main screens that are used to manage the operations perform by a commercial profile entity.
Operations Page
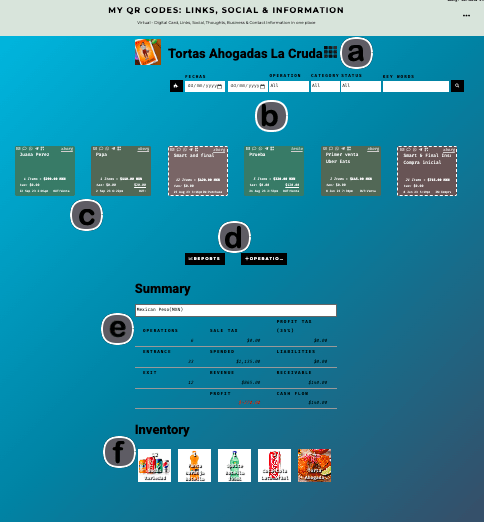 | - Profile logo, name & button to dashboard
- Operations filtering bar. Can be filter by date, type, category, status & keywords, also advance filtering is available
- List of recent operations. Dash bordered one are In Product/Out Cash ones. Colors correspond to the status of the operation (this can be change in profile information/setting page)
- Buttons to add new operation or open reports and graphic charts of operations
- Summary of current view operation. Includes: Quantities, Taxes, Receivables, Liabilities, Expenses, Profit, Etc. Also currency to be viewed on can be selected, by default local currency is selected.
- Inventory off physical products is calculated here
|
Operation Page
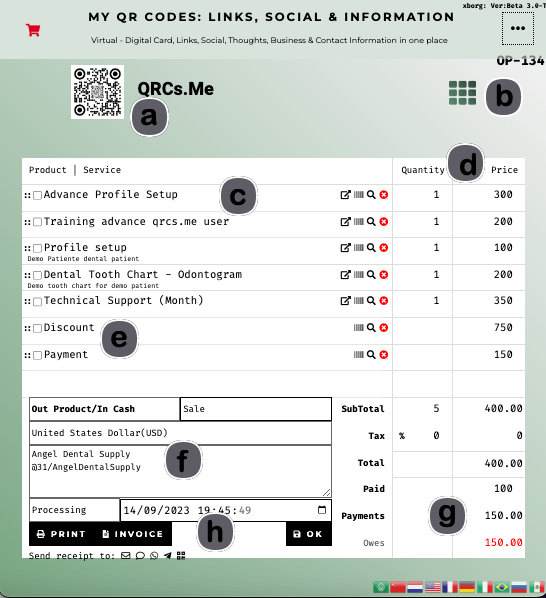 | - Profile logo & name
- Profile dashboard button & operation number
- List of individual transactions on this operation. This list items are draggable to they can be sorted to best suit you & can be selected to be invoiced. Also there is icon buttons to remove the row. Search or select a product by bringing the products dialog popup (payment & discount also available there). if there is any test on row it will be used to filter the products display in popup. Link button to open the product information page and a barcode scanning tool to read product or profiles barcodes. By using the textarea below the product name individual transaction can be assign to a specific profile by typing "@" and typing a few letters or by scanning a profile digital card, as well as notes can be type here.
- Quantity & aggregated price columns. If a price is set for and individual product or service the aggregated price is calculated automatically
- Payments & discounts can be added in the product selection dialog. Discount are available of two types by amount of percentage. Toggle the quantity column (%)
- Operation information: type, category, currency, Client/provider contact information. Using "@" and type the fist few letters of the profile will bring a list to select a profile to assign this operation to
- Subtotal, Total, Payments & Owed | Change to give back are calculated automatically. Here you can set an initial paid amount and sales tax percentage. Also if the Client/provider contact information area has a address this information will be used to set a Tax Bracket using the values set in the profile information page Operation setting section.
- Buttons to save (OK) print or invoice selected transactions to client. Also the share to icons are available so you can share the operation or invoice.
|